在当今的设计领域,工具的运用已经变得愈发普遍它们不仅加强了工作效率,还带来了更为便捷和精确的操作体验。其中,利用工具吸取描边颜色以填充图形,是设计师们常常需要掌握的一项技能。这一功能让颜色搭配更加和谐统一,同时也为创意设计提供了更多可能性。本文将详细介绍怎样利用工具实行颜色吸取,以及怎样将填充色与描边色快速统一,帮助设计师们更好地运用这一技术。
### 怎么样采用工具吸取描边颜色以填充图形:详解颜色吸取方法
在设计工作中,颜色的搭配与和谐至关必不可少。Adobe Illustrator(简称)作为一款强大的矢量图形设计软件,提供了多种便捷的颜色吸取工具。这些工具可帮助设计师快速地吸取描边颜色,并将其应用于填充图形,实现颜色的统一与协调。下面,咱们将详细解析怎样去在中实现这一功能。
---
### 填充色怎么吸取描边色的颜色
在采用设计图形时有时需要让填充色与描边色保持一致,以实现更加和谐的设计效果。以下是具体操作步骤:
1. 选择对象:在中选中你想要更改填充色的图形对象。
2. 打开颜色面板:点击菜单栏中的“窗口”选择“颜色”打开颜色面板。
3. 吸取描边色:在颜色面板中点击“描边”颜色框,然后采用吸管工具在图形的描边颜色上单击,即可吸取描边色。
4. 应用填充色:点击“填充”颜色框再次利用吸管工具在刚才吸取的描边色上单击,即可将描边色应用到填充色上。
通过这类形式,你可轻松地将图形的填充色设置为与描边色一致,使得整体设计更加协调。
---
### 填色怎么吸取颜色
在中吸取颜色是一个简单而实用的功能以下是怎么样操作的详细步骤:
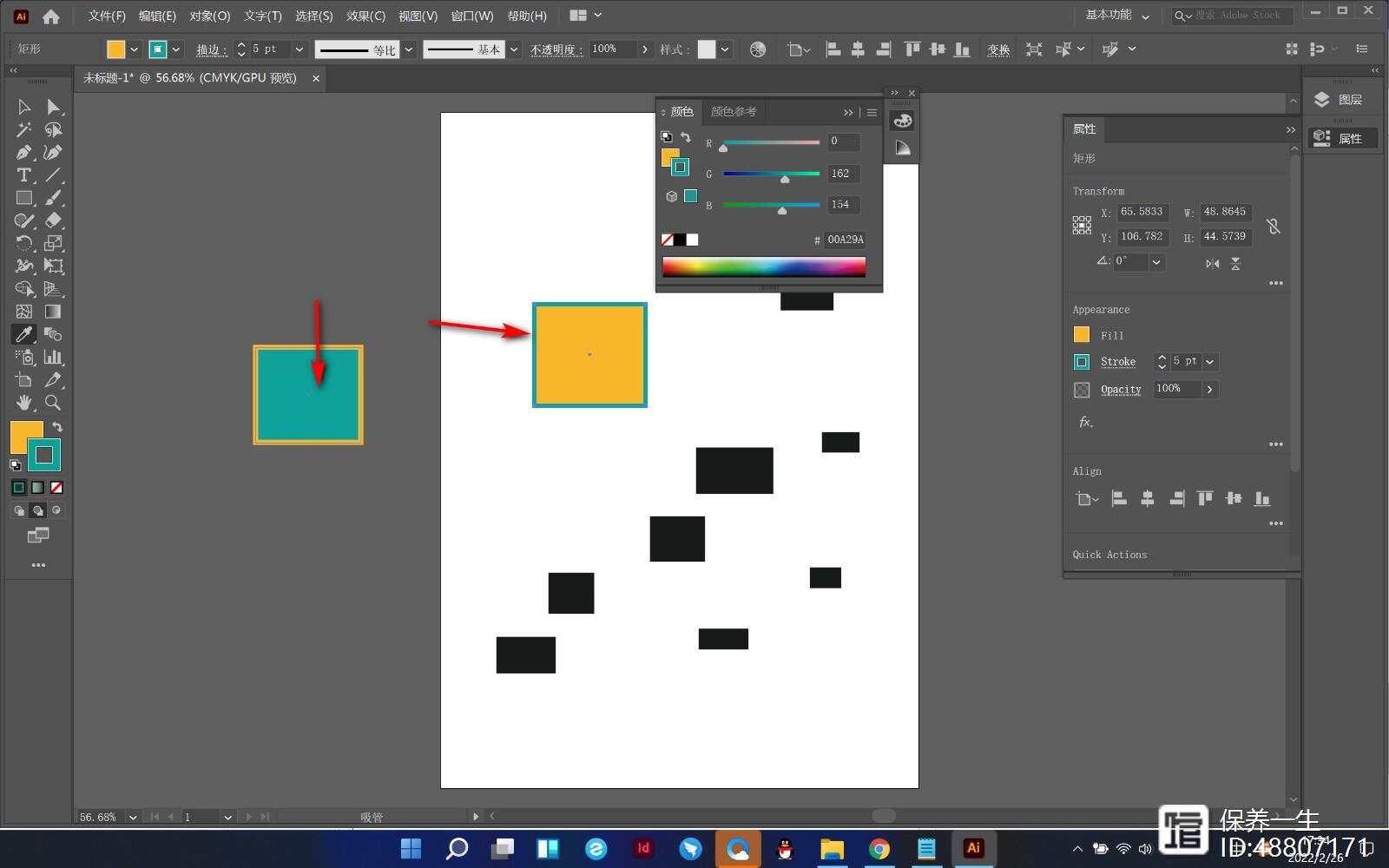
1. 选择吸管工具:在的工具箱中,找到并选择吸管工具(常常位于“颜色”工具组中)。
2. 设置吸取模式:在吸管工具的选项栏中可选择吸取的颜色模式,如RGB、CMYK等。
3. 吸取颜色:将吸管工具移至想要吸取颜色的区域,单击鼠标键,即可吸取该区域的颜色。
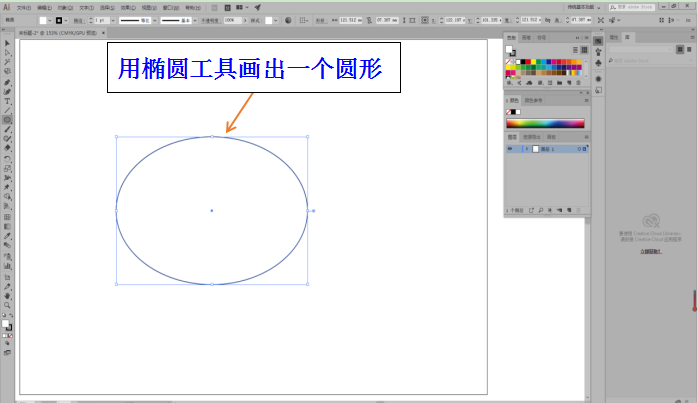
4. 应用颜色:吸取颜色后你可在颜色面板中看到吸取的颜色,并将其应用到图形的填充或描边上。
采用吸管工具,你可以轻松地从任何地方吸取颜色,无论是屏幕上的图像还是已经存在的图形。
---
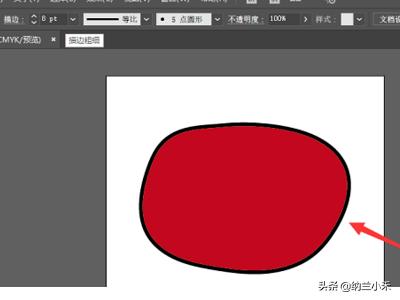
### 怎么把填充色和描边色快速做成一致
在中,快速将填充色和描边色设置为一致的颜色,可以大大增进设计效率。以下是怎样操作的详细步骤:
1. 选中对象:在中选中你想要更改颜色的图形对象。
2. 打开颜色面板:点击菜单栏中的“窗口”选择“颜色”打开颜色面板。
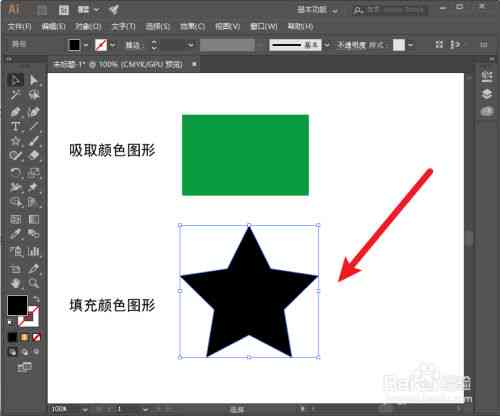
3. 复制颜色:在颜色面板中,点击“填充”颜色框或“描边”颜色框,然后按住鼠标键,将其拖动到另一个颜色框上即可复制颜色。
4. 应用颜色:释放鼠标键,即可将复制的颜色应用到另一个颜色框上,实现填充色和描边色的快速统一。
你也能够通过点击颜色面板中的“互换填色和描边”按,快速交换填充色和描边色。

---
### 怎么吸取颜色填充和描边
在中,吸取颜色并应用于填充和描边,是一个常用的操作。以下是怎样操作的详细步骤:
1. 选择对象:在中选中你想要更改颜色的图形对象。
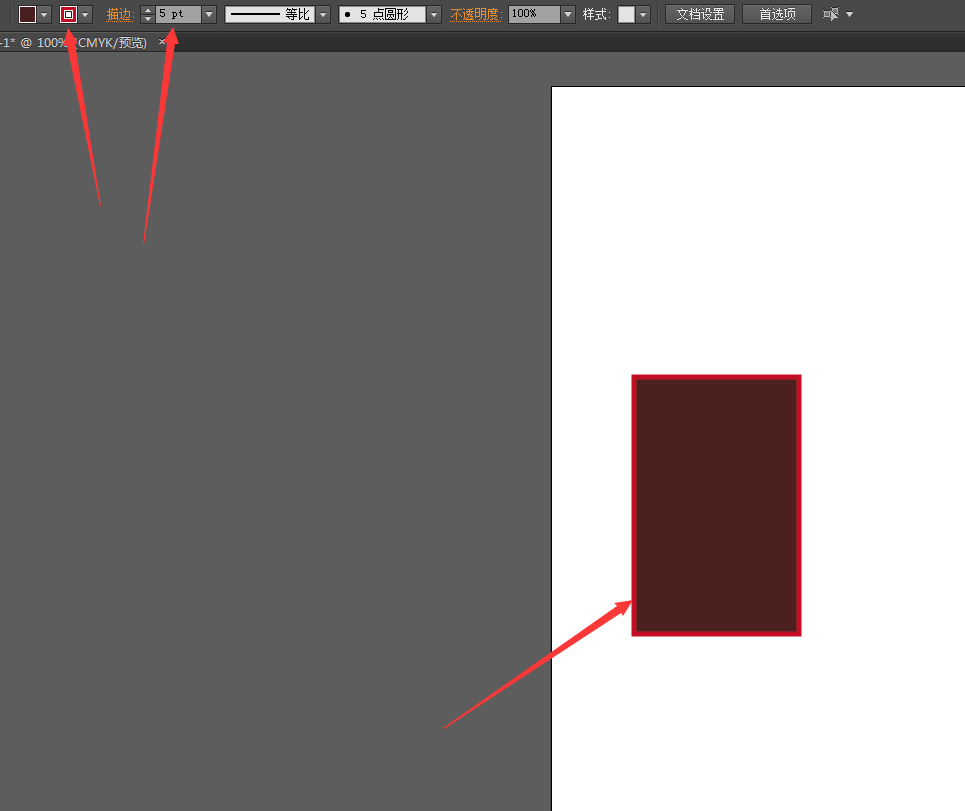
2. 采用吸管工具:选择吸管工具,设置好吸取模式。
3. 吸取颜色:将吸管工具移至想要吸取颜色的区域单击鼠标键吸取颜色。
4. 应用填充色:在颜色面板中,点击“填充”颜色框,然后利用吸管工具在吸取的颜色上单击,即可将颜色应用到填充上。
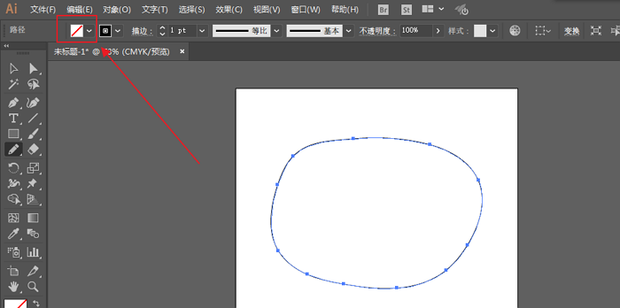
5. 应用描边色:同理,在颜色面板中,点击“描边”颜色框,采用吸管工具在吸取的颜色上单击,即可将颜色应用到描边上。
通过这类形式你可灵活地控制图形的填充色和描边色,使其更加合设计须要。
---

通过以上详细的步骤解析,相信设计师们已经对怎样在中采用颜色吸取工具有了更深入的理解。掌握这些技能不仅能够增强设计效率,还能够让你的作品在颜色搭配上更加和谐统一。在未来的设计实践中,不妨多尝试运用这些功能,创造出更多令人满意的设计作品。
-
用户静珊丨ai按填充自动描边粗细色脚本
- ai学习丨秘塔猫AI写作查重吗:写作猫降重效果与安全、收费问题解析
- ai学习丨智能AI文案生成器:一键解决多样化内容创作与优化需求-ai文案自动生成器
- ai学习丨教你如何使用AI工具怎么写作:掌握文字生成的全新方法与何用技巧
- ai通丨ai自动生成文案:侵权疑虑、软件推荐、免费工具及小程序一览
- ai通丨AI文案助手全攻略:如何利用智能软件高效撰写各类文案及解决常见问题
- ai通丨如何教你一键自动生成文案,轻松助力你的文字创作,让你轻松写文不再烦恼
- ai知识丨怎么用AI帮忙写文案赚钱:推荐高效软件与应用攻略
- ai学习丨全面解析:AI智能写作助手在内容创作中的应用与优势
- ai知识丨汇编语言实验报告模板-汇编语言实验报告模板
- ai通丨汇编语言实验报告模板:、撰写总结及实验报告完整示例
- ai学习丨华为AI写作助手:如何打开、名称、使用次数及方法
- ai知识丨华为开发者打造AI写诗助手:助力诗人灵感迸发
- ai通丨华为AI写作助手使用指南:如何启动、操作与应用技巧详解
- ai通丨华为智能写作:、作业助手及AI写作功能一览
- ai通丨瓷行业智能排版与AI文案生成工具在创作设计中的区别解析
- ai通丨瓷ai排版和文案排版区别:深入分析瓷产品排版与文案编辑的差异及特点
- ai通丨瓷短句文案创作集锦:文库精选汇编
- ai学习丨全面解析瓷排版设计技巧与应用指南
- ai通丨瓷艺术文案:简短句子撰写与范文精选
- ai知识丨如何利用AI助手辅助学术写作:论文写作的得力工具与技巧解析

